こんにちは。
コロナで大変なこのご時世ですが、皆さんはどのようにお過ごしでしょうか。
世間では、テレワークの普及が進んでいるらしいのですが、私の会社は特に対策がとられていないので普通に出勤です。
通勤時間は、人は減っていますが、やはり出勤している人もまだまだいます。
休日などは、やはり街は人が少ないですね。
早くコロナが収束するといいですね。
WindowsでPythonの環境であるAnacondaをインストールする手順についてです。
以前、Pythonの環境構築が簡単にできるAnacondaというものがあるとご紹介しました。
stsa.hatenablog.com
そこで今回は実際にAnacondaをWindowsにインストールする手順をまとめてみました。
環境
Windows10 64bit
①まず、Anacondaをダウンロードするサイトにアクセスします。
www.anaconda.com
②「Download」をクリックします。
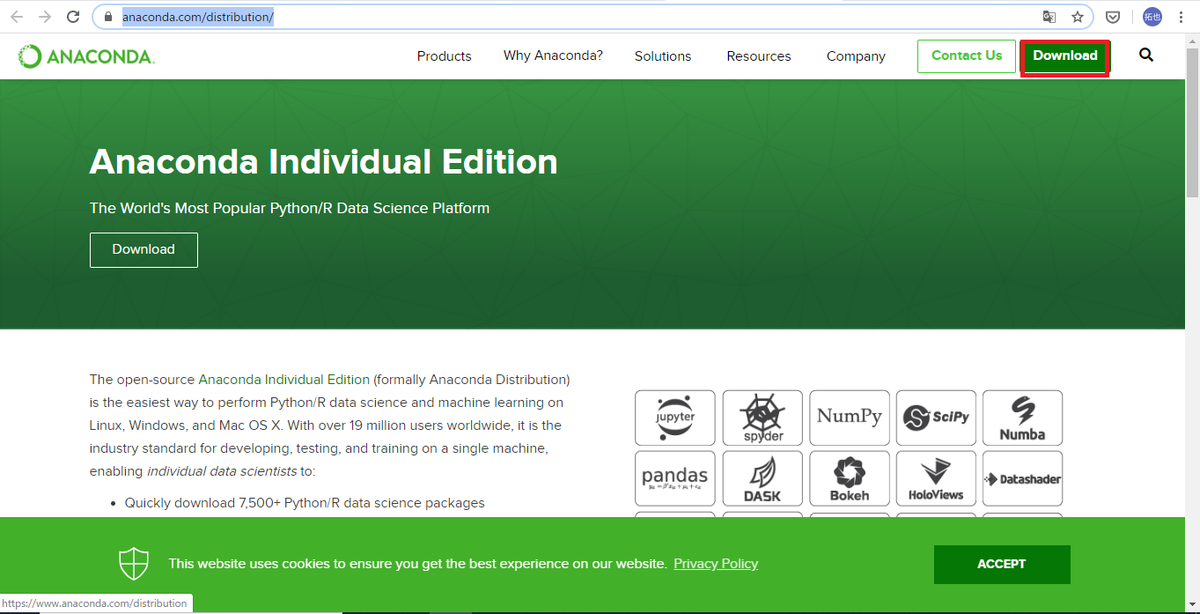
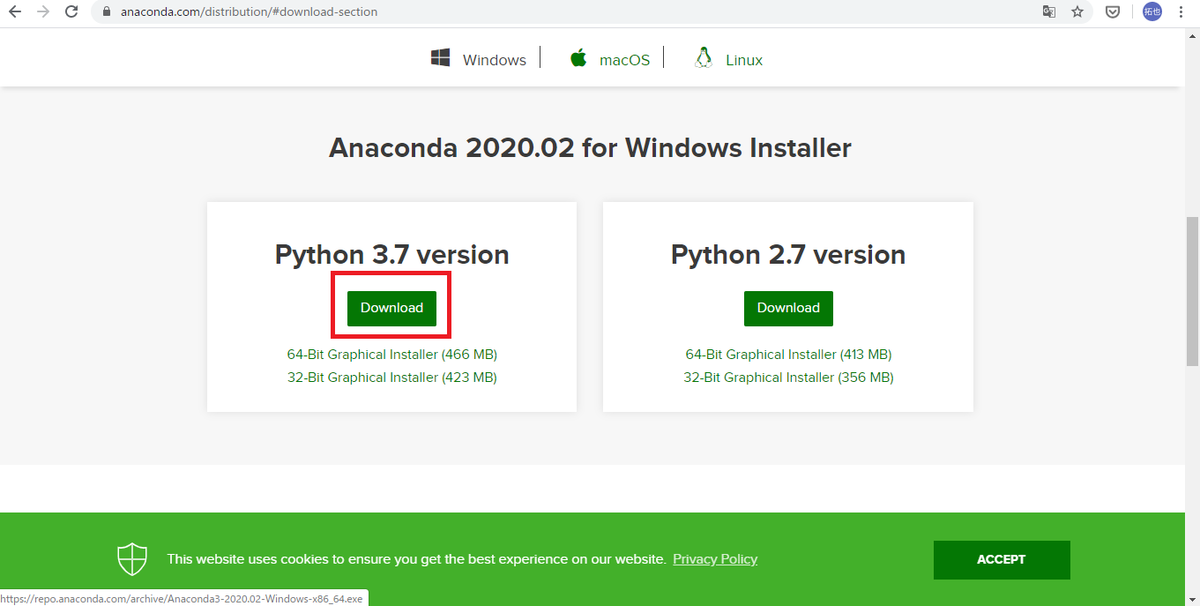
③ダウンロードが完了したら、右クリックして管理者として実行します。

④「Next」をクリックします。
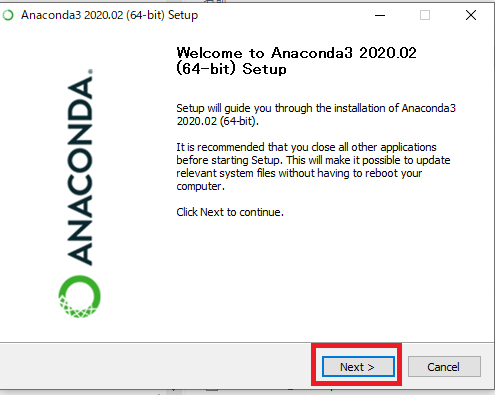
⑤「I Agree」をクリックします。
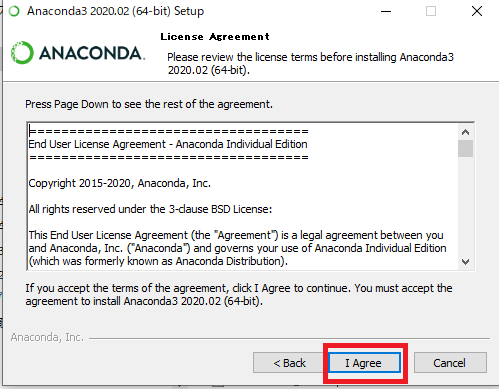
⑥「All Users」を選択して、「Next」をクリックします。

※All usersを選択するとすべてのユーザで使える場所にインストールがされます。
ログインしているユーザでのみ使用したい場合は、「Just Me」を選択します。
➆インストールされるパスを確認して、「Next」をクリックします。

⑧「Register Anaconda3 as the system Python 3.7」を選択し、「Install」をクリックします。
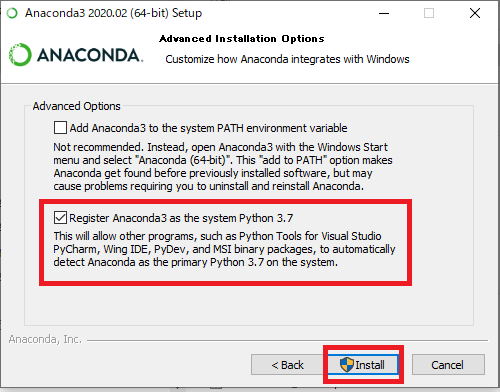
➈「Next」をクリックします。

➉「Next」をクリックします
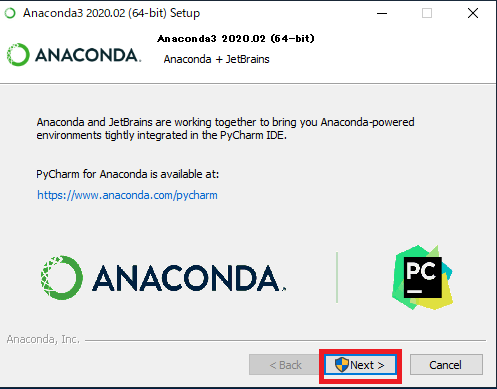
⑪「Finish」をクリックします。これでインストールは完了です。
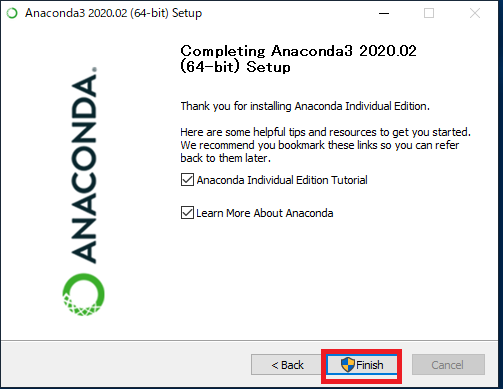
⑫スタートメニューから「Anaconda Navigator」をクリックします。

⑬次のような画面が表示されれば、Anacondaの環境構築は完了です。
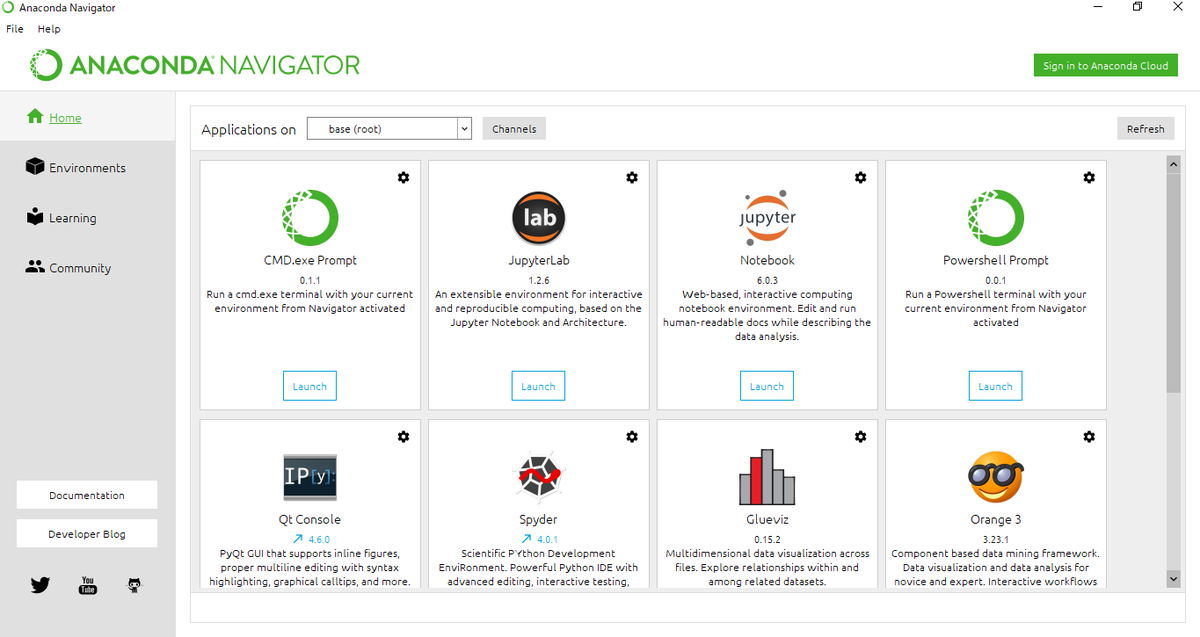
以上、WindowsでAnacondaをインストールする手順についてでした。
関連記事
stsa.hatenablog.com
LINEで検索から友だち追加するための年齢確認でハマったのでメモ。
LINEで友だち追加をしようとすると年齢確認が求められた。
ああ、年齢認証すれば大丈夫かと思っていたが、結論は私はうまくいかなかった。
LINEモバイルを使用しているわけではないので、au IDでの年齢確認が必要とのことで、
新規登録してログインしてみた。
(もともとはauを使っていてUQに乗り換えた。)
で、ここで問題発生。
画面を見るとStep1〜Step4があり、最初にau IDを統合する画面に遷移したが、
auを使用していた時から電話番号は変わっていないので、統合元と統合先が同じだ。
で、画面の選択肢が「使わなくなるau IDを入力する」しかないため先に進めなくなってしまった。(ここで詰んだ。)
統合するしないとかどうでもよくて、ただ年齢確認したいだけなんだけどなあ。
仕方ないので、全く別の方法で友だち追加を行った。
新規登録の際に、全く別のIDで登録すればよかったのだろうか。。。。。
いつまでも、IDで登録できないの面倒だから、今度試してみよう。