最近(Robotic Process Automation)ってよく聞きますよね。
RPAとは、業務効率化や生産性向上を実現する最近注目されているテクノロジーです。
RPAのツールでUiPathというものがあるのですが、今日はそのCommunity Editionの環境構築の手順について書いてみようと思います。
インストール環境
Windows 10 64bit
2.トライアルの開始をクリック
次に、トライアルの開始をクリックします。

3.Community Cloudをクリック
今回は個人での利用なので、Community Cloudをクリックします。
会社で使用する場合など、適切なものを選択してください。

4.メールアドレスで登録
初めて利用するため、メールアドレスで登録をクリックします。

5.アカウント作成のための必要な情報を入力
アカウント作成のための必要な情報を入力し、登録ボタンをクリックします。
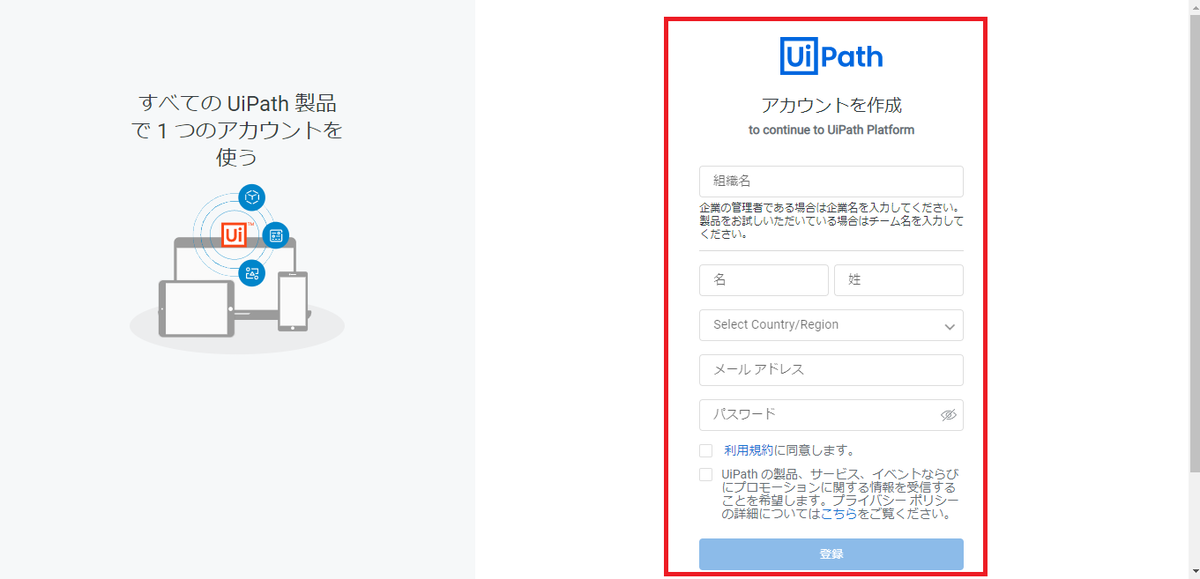
6.ダウンロード
必要な情報を入力し、登録ボタンを押すと、登録したメールアドレスにメールが届きます。
そこにあるURLから、サイトにアクセスしダウンロードします
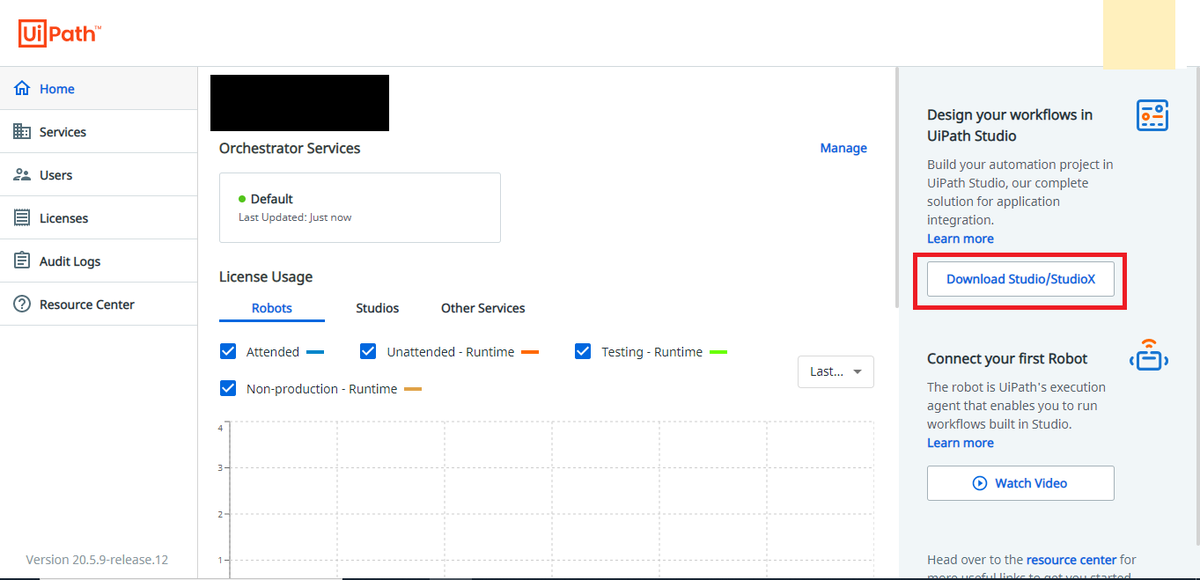
8.Communityライセンスを選択
Communityライセンスを選択します。
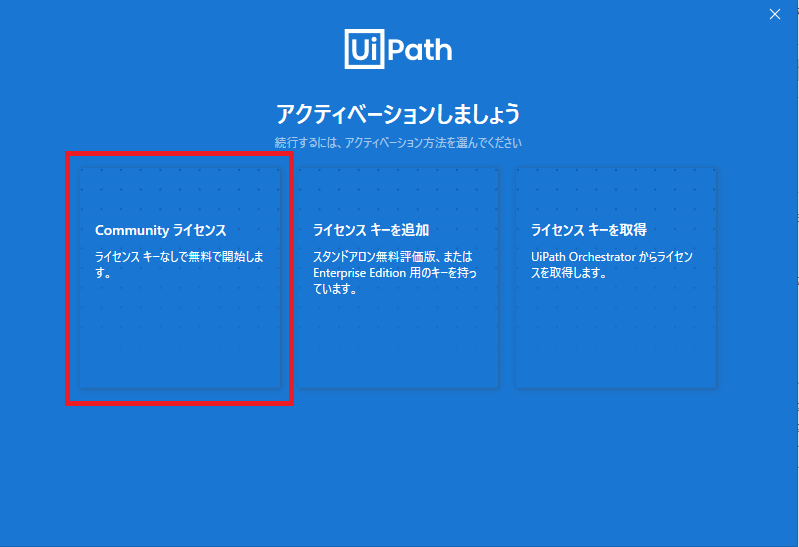
9.UiPath Studio Proコミュニティを選択
コードを書きたいので、今回はUiPath Studio Proコミュニティを選択します。
ご自身に合ったほうを選んでください。

10.更新プログラム チャネルを選択
私は安定版がよかったので、安定を選択しました。
ここもご自身に合った方を選んでください。

11.ソース管理サポートを選択
私は、インストールするPCにはすでにバージョン管理ツールはインストール済みなので、すべてチェックを外しました。
その後、続行をクリックします。
ちなみに後で、設定の変更ができるみたいです。
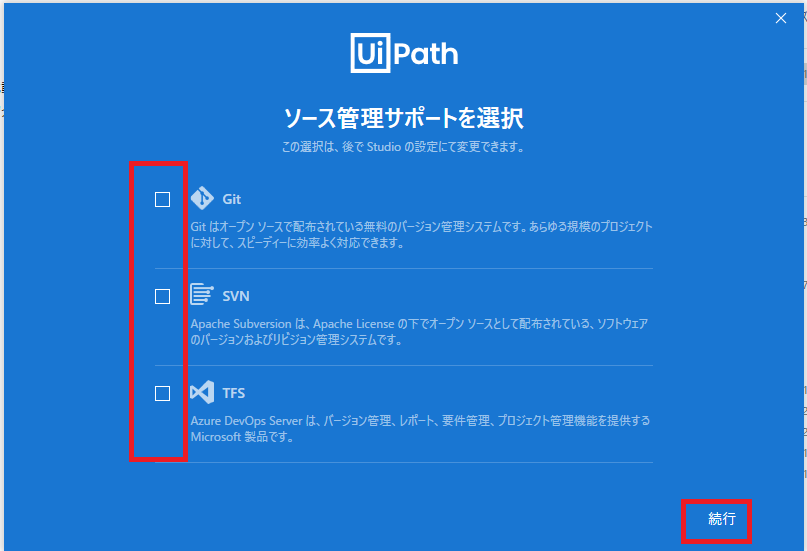
すると、下記のような画面が表示されます。
これでインストールは完了です。

今回は、無料で使えるRPA UiPath Community Editionの環境構築の方法についてでした。
