どうも、最近個人的にSpringフレームワークを勉強し始めました。
Springフレームワークは、Javaでよく使用されるフレームワークです。
今回は、Springの開発環境であるSTS(Spring Tool Suite)の環境構築の手順について細かく書いてみたいと思います。
この記事を作成したのは、2020年6月5日で、なるべく最新の環境構築で作るようにしています。
今回構築した環境は以下の通りです。
OS:Windows 10 64bit
JDK:Java SE 14
Spring:Spring Tools Suite4 (4.6.2)
開発環境:Spring Tools 4 for Eclipse
1.JDKのダウンロードとインストール
JDKをダウンロードし、インストールします。
①下記サイトにアクセスし、JDK Downloadをクリックします。

URL
www.oracle.com
②インストーラーのリンクをクリックします。
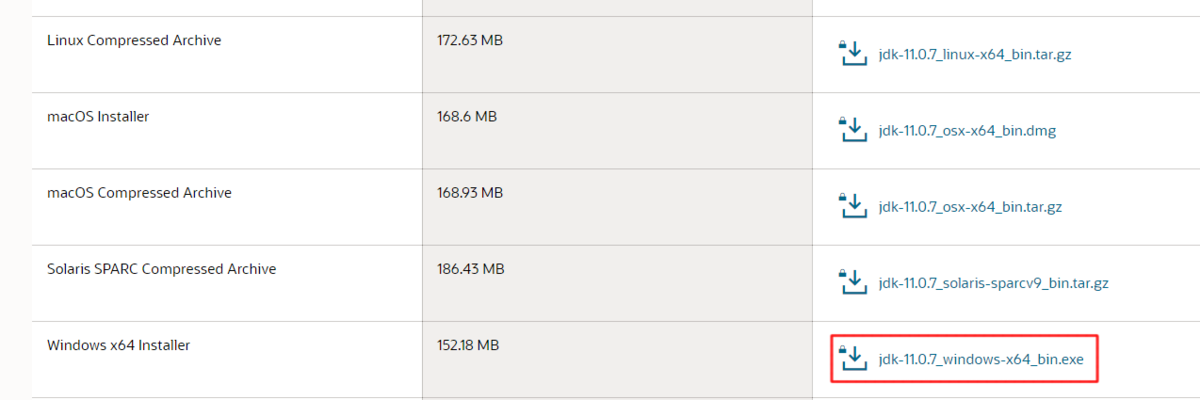
③ダウンロードボタンをクリックします。
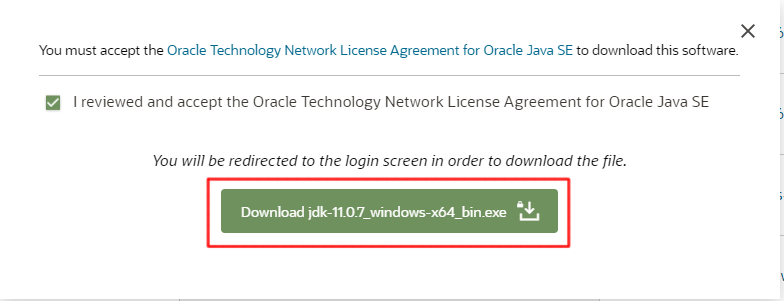
④ダウンロードが完了すると、次のようなexeがあるので、ダブルクリックしてインストーラーを実行します。

⑤次へをクリックします。
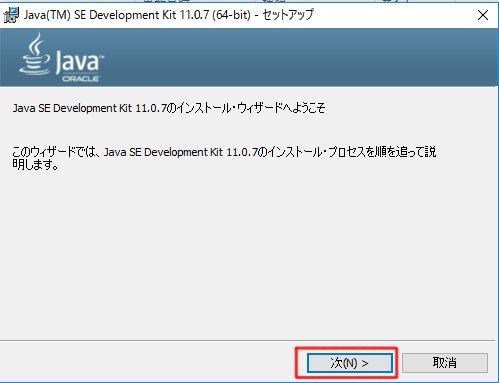
⑥次へをクリックします。
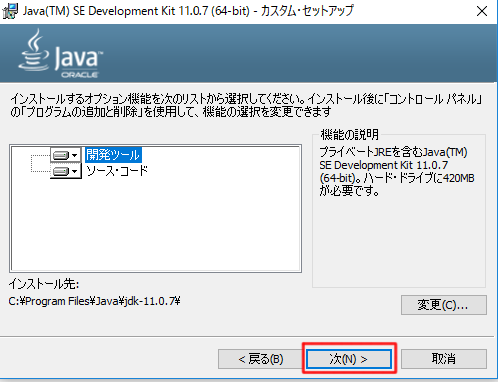
⑦インストールが完了したら、閉じるをクリックします。
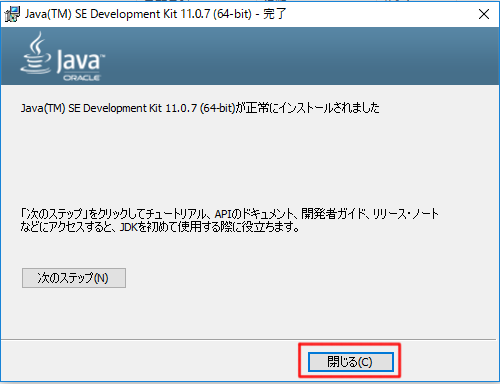
2.パスの設定
インストールしたJDKのパスを設定していきます。
①コントロールパネル > システムとセキュリティ > システム > システムの詳細設定 の詳細設定タブの環境変数をクリックします。
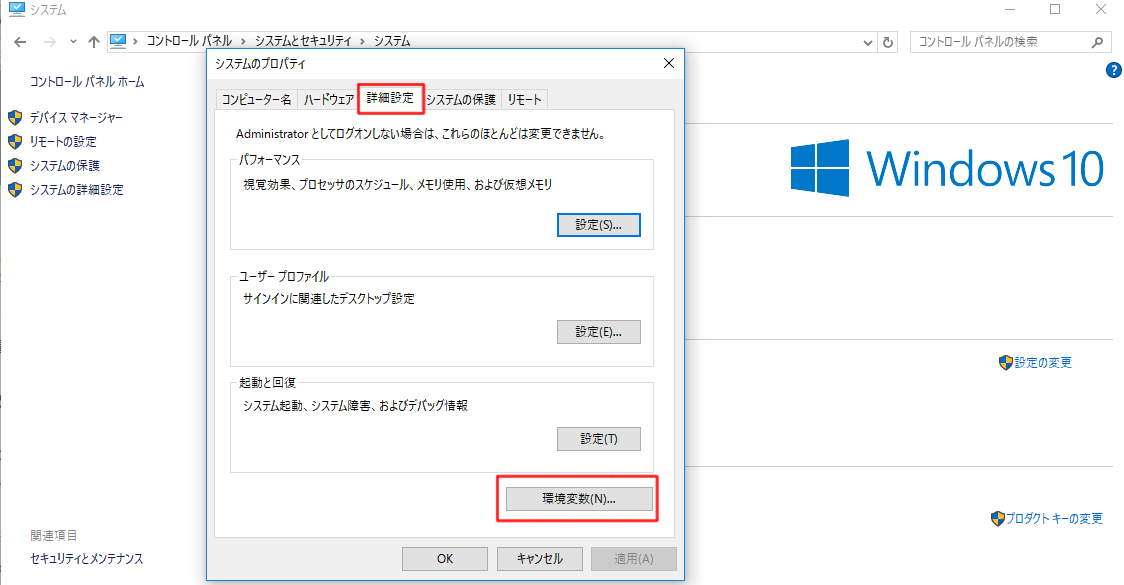
②変数名を「JAVA_HOME」にし、変数値をJDKをインストールした場所を設定します。
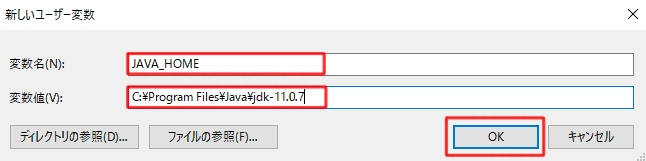
③次に変数の「Path」を修正します。すでにある値を消さずに「%JAVA_HOME%\bin;」を追加します。
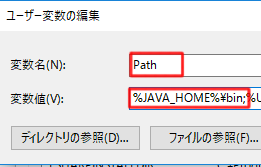
3.STSのダウンロードとインストール
①Springのサイトにアクセスし、少し下の方にダウンロードリンクがあるので、クリックします。
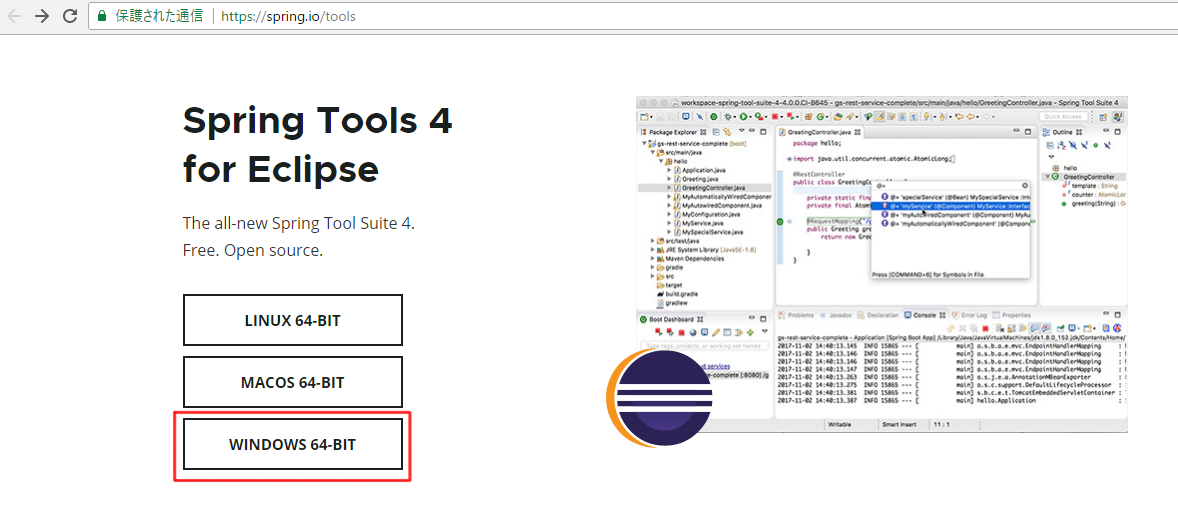
URL
spring.io
②ダウンロードが完了すると、下記のようなjarファイルがダウンロードされます。

③jarファイルを展開し、stsのリリースフォルダがあることを確認します。

④stsのリリースフォルダの中に入ると、下記のような構成になっています。SpringToolSuiteのexeがあるので、ダブルクリックします。

⑤起動すると、下記のような画面が表示されますので、ワークスペースを決めます。デフォルトでいいと思います。
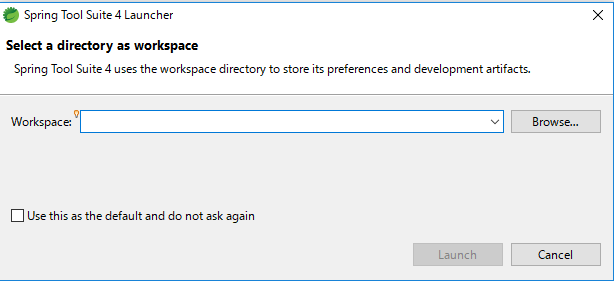
※パスを一度間違えて登録して、正しいものに登録しなおしたときにうまく起動しない場合は、PCを再起動するとうまくいくことがあります。
⑥すると、下記のような画面が表示されます。これで、STSの起動確認ができました。
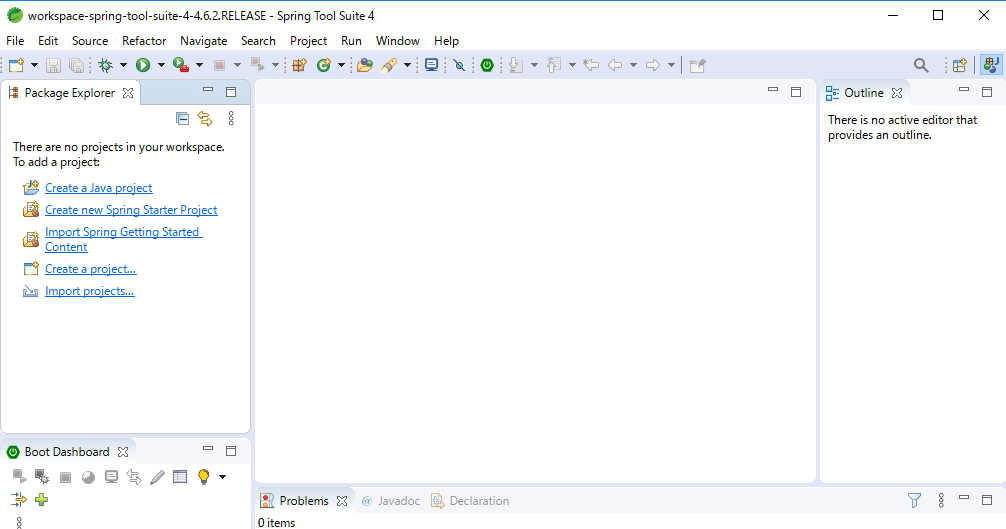
4.STSの日本語化
STSはデフォルトでは、英語のためちょっと分かりにくいです。
そのため、Pleiades プラグインを使用してSTSを日本語化しておきます。
インストール前に、STSを落としておきます。
①下記のサイトにアクセスします。

URL
https://mergedoc.osdn.jp/
②サイトの少し、下の方にPleiades プラグイン・ダウンロードがあるので、自分の環境にあっているものをクリックします。
今回は、一番左のWindowsです。
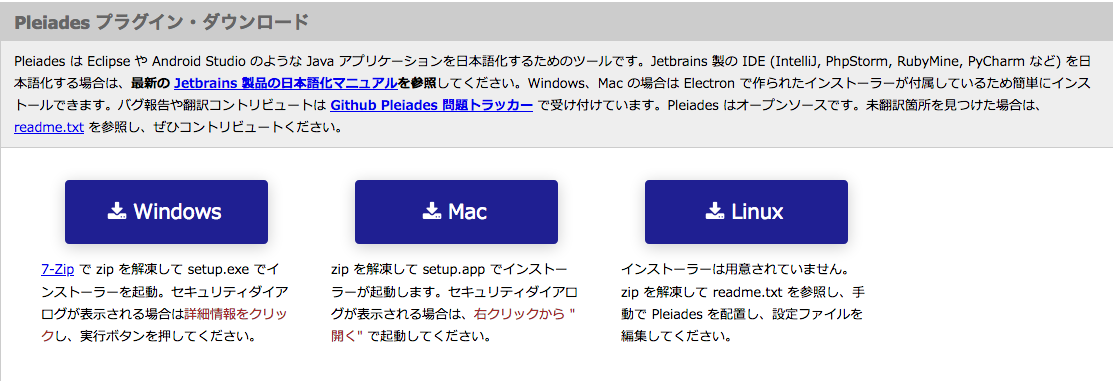
③クリックすると、下記のようにリンクがあるので、リンクをクリックするとダウンロードが始まるので終わるまで待ちます。
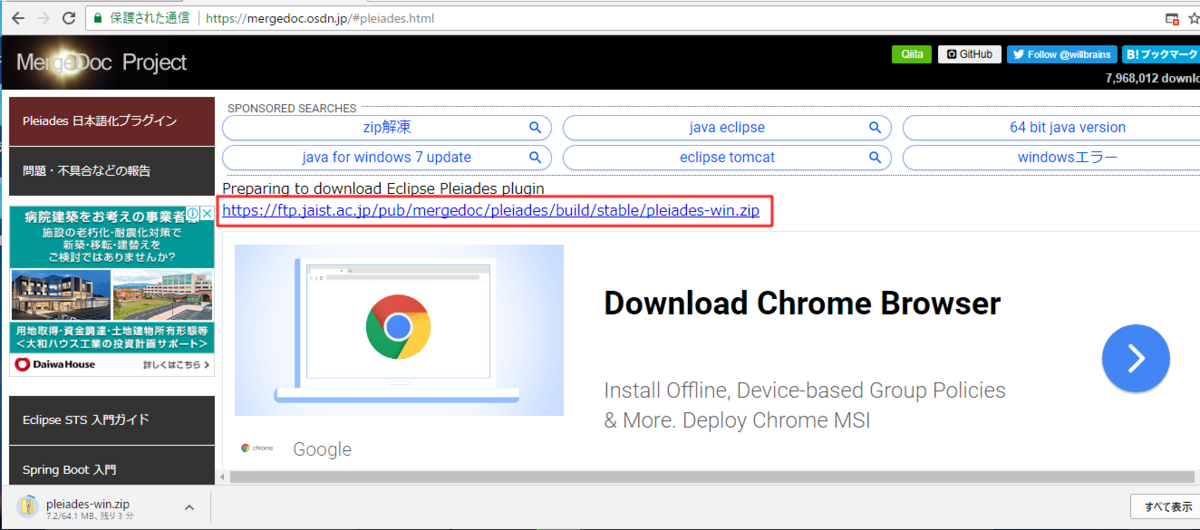
④ダウンロードが完了すると、下記のようなzipファイルがダウンロードされていると思います。

⑤ダウンロードしたzipファイルを解凍すると、下記のようなsetup.exeがあると思うので、ダブルクリックします。
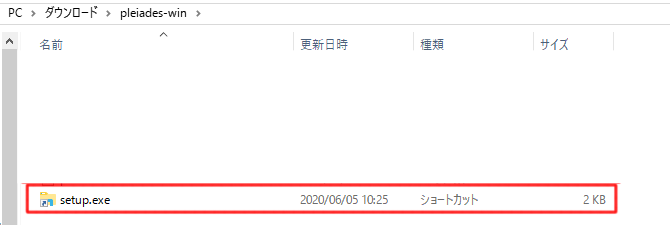
⑥すると、インストーラーが起動し下記のような画面が表示されるので、選択をクリックします。
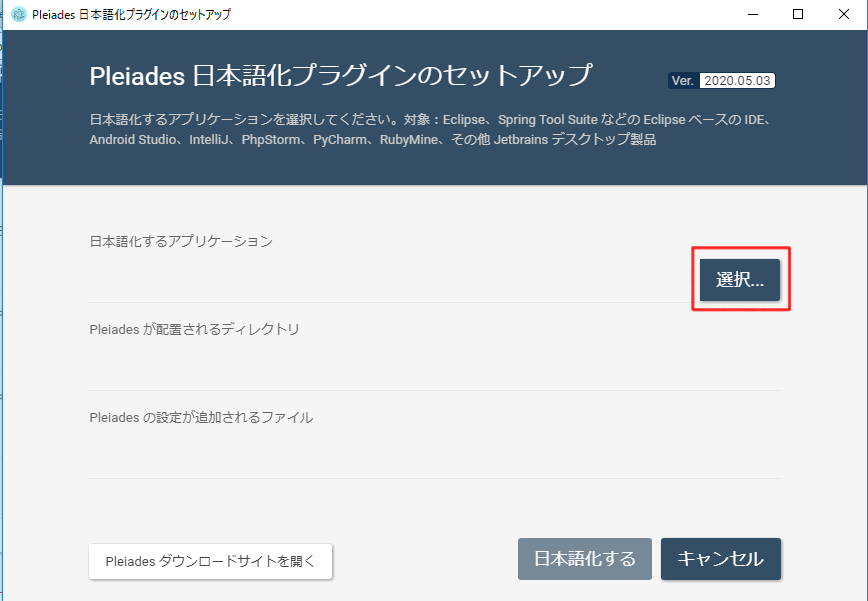
⑦Spring Tool Suiteのexeを選択します。
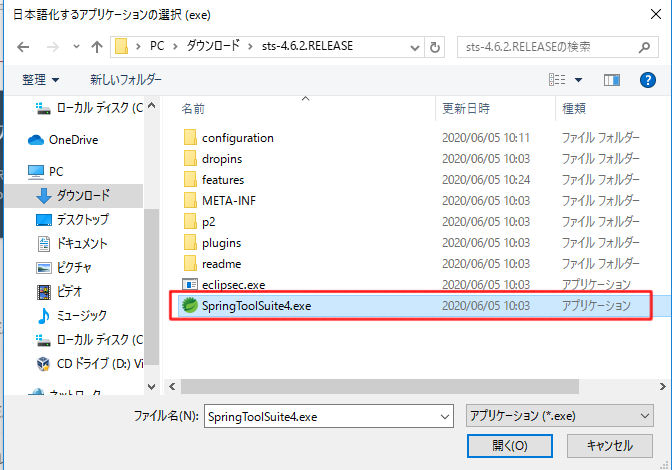
⑧選択が完了すると、情報が表示されるので日本語化するボタンをクリックします。

⑨インストールが完了すると、下記のようなメッセージが表示されます。
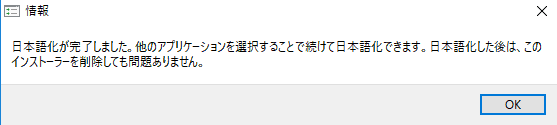
⑩インストールが完了後もう一度、SpringToolSuiteのexeをダブルクリックして起動し日本語化していることを確認します。
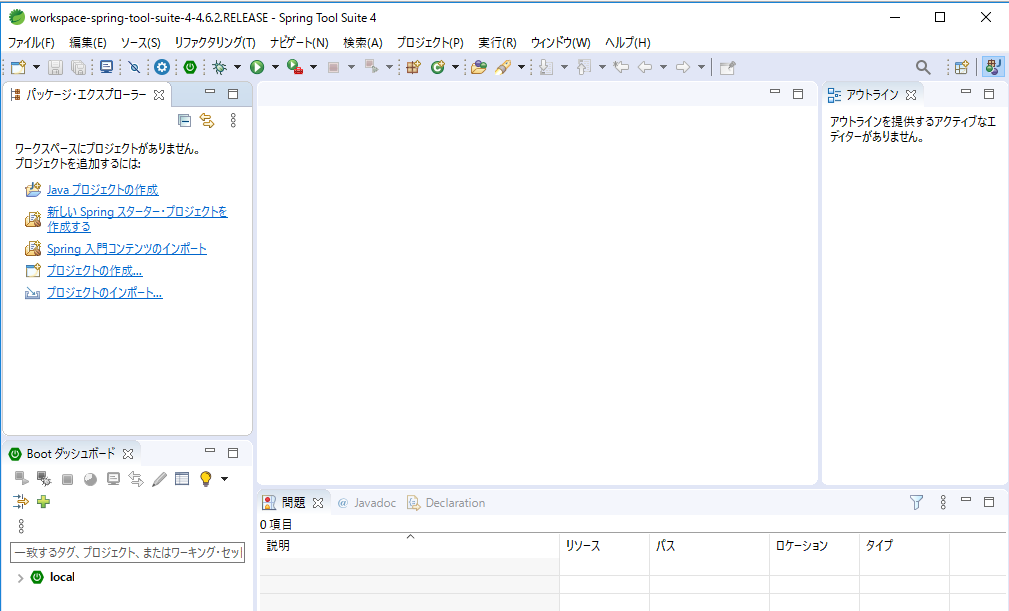
以上で、Spring Tool Suiteの環境構築が完了です。
今回は、Springの開発環境であるSTS(Spring Tool Suite)の環境構築の手順について書いてみました。
始めてだったので、細かく書いています。
これで手を動かしながらSpringの勉強ができます。
関連記事
stsa.hatenablog.com